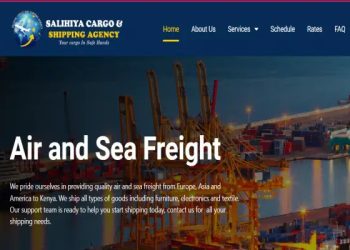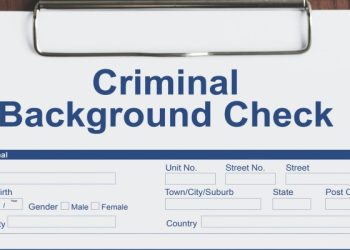How to Screenshot on Samsung A12
One of the essential features today on a phone, IPad or even a tablet is the ability of taking a screenshot, which is to record in an image what appears on the screen at that particular moment.
You can capture a screenshot for many reasons, for instance you want to share something with your friends or save the screenshot for later use.
There applications that are required to perform this function and it is fortunate that with Samsung A12 you don’t need to install any of them as they are included in its Android 10 operating system.
With Samsung A12 once you take a screenshot you can directly send to wherever you wish to for instance WhatsApp conversation, Instagram story, Tinder, Facebook photo or video frame in the memory of your Samsung device.
Here are some specifications for Samsung A12
- It comes with a 6.5 inch IPS display with a resolution of 720 x 1600.
- It has a 4 GB of RAM and 64/128 of internal storage.
- Samsung A12 comes with a Quad camera set up on the back that includes an f/2.0 aperture, 48 mega pixels primary lens, an ultra-wide lens of 8 megapixel and finally a 2 megapixel (depth sensor). There is also a single 20 megapixel front camera for capturing excellent selfies.
- Uses Android 10 Q operating system
- 5,000 mAh capacity battery
- Processor – Media Tek MT6765 (Hello P35) is offered to users who want it
Below is a guideline on how to take a screenshot on Samsung A12:
First go to the screen to which you want to make the screenshot be it an application, webpage or chat.
How to screenshot, there are various methods that you use to capture a screenshot on Samsung:
Method 1: Using the combination of physical Keys located at the side of the phone.
Hold your phone. Press the power button and the volume down button at the same time. Keep them pressed until the screen flashes white. This indicates that the screenshot have been captured.
After capturing the screen shot a small menu bar appears at the bottom of the screen with three different buttons.
The first button is used to edit and crop the image, the second one enables to scroll the capture and the third button is used to share the image on social media.
The picture is saved in the phone gallery.
Method 2: Screenshot using Palm swipe to capture
This is archived through Samsung’s own system.
The system consist of sliding the side of the palm of the hand across the screen from right to left or vice versa.
Upon this action we see a flash indicating that the capture has been made. This version may not be available depending on the version of the software you have.
In addition to that, to take a screenshot using this gesture you must first activate it from settings. Go to phone settings, click on advanced features and activate the option (move palm capture). Note that the feature can’t be used while the keyboard is shown.
Method 3: Using the Screenshot Icon
Go to the scree or the application you want to capture its screen.
Open the notification bar on Samsung A12 by sliding your finger from the top of the screen down and pressing the screenshot icon.
The captured image is automatically saved in the gallery of your phone or tablet Samsung.
After taking the screenshot you can click on the capture you just made and be able to crop it, edit it or send it to your contacts or through your preferred social network.
Method 4: Screenshot using Assistant Menu
You can try out assistant menu if you are looking for something easier to work with or may be the only option you have if all of your phone’s side keys are broken and nothing else works for you.
To enable this feature go to settings, next accessibility, interaction and dexterity and tap on the “Assistant menu”. A small circle will appear. Click on that circle and a number of options will appear
Next, tap on screenshots. The screen will flash white upon tapping indicating that the screenshot has been taken.
Read Also Samsung A12 Review, Price and Specifications in Kenya
Method 5: Take a screenshot using your voice
These days all over the world smart phones come with a Google Assistant service and Samsung A12 is one of them.
You can take screenshots with a simple voice command “OK Google, take a screenshot”, after which the screenshot of whatever is currently on your screen will be captured.
In addition to that you can add other commands at the same time and say “OK google take a screenshot and share it on Twitter, Facebook or any other social media platform.
Method 6: Screenshot using an application
This is another great option that you can choose to capture a screenshot. The best screenshot application to use on Samsung A12 is Screenshot Easy, which allows you to capture screenshots in a very easy way.
Method 7: Screenshot using the accessibility menu
The important point to note about this feature is that once you activate it, you have to swipe up 2 fingers from the bottom of your phone’s home screen and then you will get the option to take a screenshot on it. Below is a simple guideline on how to enable it:
First step, go to settings
Next, go to accessibility and click on installed services
Upon that, you will get the option of Accessibility Menu
Finally you just have to turn it on.