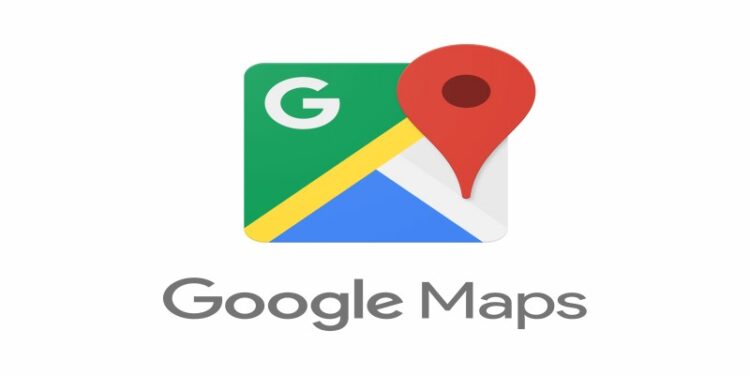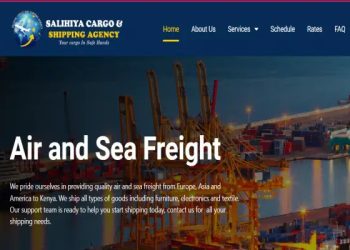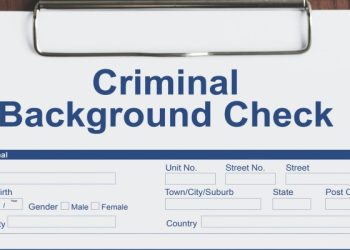How to drop Multiple Pins on Google Maps
Google Maps helps you get from point A to B. They also provide you with public transportation routes and times and customize your journey depending on your method of travel. It also allows you drop a pin in a location and save it to your profile or share it with friends.
Finding almost any address is as easy as typing it into the search box, but there are times when that won’t work for you. In case the location you are trying to go to doesn’t have an address or the address is wrong, you might want to drop a pin on the map instead.
Dropping a pin is useful if the place you are looking for doesn’t have an address or is off the road network. It’s also helpful on the odd occasion when Google gets a location wrong.
Below is a simple guideline on how to pin a location on Google Maps:
Dropping multiple pins by creating a map on desktop
If you want to see each of your various pins simultaneously, you need to publish all your pins on one map, you will have to create your own map.
Creating a map of your own allows you to see the various pins in a simplified way while also showing you how they are related geographically. This is especially helpful when you want to measure the distance and relationship between each of your favourite pinned places. Below is a simple guideline on how to create your own Google Map:
- Navigate to the Google Maps website
- We want to mention that you don’t have to be signed in to your Google account to leave individual pins. However, you need to be logged in if you want to create a Google map.
- Tap the menu icon at the top left side of your screen.
- Next, click your laces then Map and lastly create Map.
- You will be redirected to a new screen which will show you your nearly personalized Google map.
- Click Untitled Map to give your map a proper name and type in a brief description if you want. Don’t leave without clicking save when you are finished.
- You can record a precise location by tapping on the marker icon right beneath the search bar. You can tap a particular area to add a marker for this specific location, or you can easily use the search bar and type in your place of choice to find it.
- Click on the Add Directions icon in the icon bar beneath your first destinations description. Once you complete this step, you will notice an A field and a B field in the bottom left of the page. From here you can quickly conduct a location search and use the side menu to keep adding additional destinations. You will see that your map will automatically link to the locations.
- If you are a person who only plans to use this map for general purposes the last step was your final step. However, if you want to share your map with another person, you will need to click on the icon in the top left corner. After doing this, you will be able to see a preview of your map before you share it.
How to pin a location on the Google Maps Android App
- Launch the Google Maps app on your phone
- Either search for an address or scroll around the map until you find the location you want
- Long press on the screen to drop a pin until you see the pin appear under your finger
- The address or location will pop up at the bottom of the screen
- Tap on the Location to share it, save it, add a label to it or get directions
How to drop Pin on iPhone
- The process for how to drop a pin in Google Maps on iOS is broadly the same as the process for Android:
- Open the Google Maps app.
- Search for an address or scroll around the map until you find the ideal pin location
- To drop the pin, long press on the screen in the desired location
- The address or coordinates will pop up at the bottom of the screen
- Tap on the location to see more details, get directions, add labels etc.
How to Drop a pin on your Desktop
- Many people don’t realize that it is also possible to drop a pin on Google Maps from any desktop operating system
- Open Google Maps on your computer
- Find the location where you want to place the dropped pin, the left click on the exact spot
- A small grey pin icon will appear on the map, and you’ll see an information box pop up at the bottom of the screen.
- If you click on the information box, a new panel will appear on the left-hand side of the screen, containing more information and providing you with some additional options.
How to Share a Pin Location
The Google Maps provides you with various ways that you can use to share the pin location from your computer or mobile phone. You can copy the link directly with your social media accounts or Apps. Below is a simple guideline on how to successfully share a pin location:
First, follow the steps given above to drop pin on your device.
Tap share and then choose your preferred method to send the link, some of the methods include:
- Copy and paste the automatically generated short link to share it with other people
- Click on the Facebook icon to share a location directly with the network
- Post your link on Twitter by selecting the Twitter icon.
- Grab the HTML code to embed the map into a webpage
If you are sharing a dropped pin location from an Android or iOS device, you are forced to use your operating systems native share menu. The embed option will not be available.